# Gute Vorbereitung ist wichtig
Um einen Zufall herbeizuführen, bedarf es vieler Vorbereitung. Um eine gute improvisierte Rede zu halten, braucht man mindestens drei Wochen.
– Mark Twain
Bevor Sie alle Beispiele aus diesem Buch auch in vollem Umfang testen können, sollten Sie sich auf Ihrem Rechner einen Webserver mit allen erforderlichen Erweiterungen wie PHP, Perl und MySQL einrichten. Da dies nicht ohne weiteres möglich ist, folgen in diesem Kapitel ein paar Schritt-für-Schritt-Anleitungen sowohl für Windows als auch für Linux. Weitere Anleitungen finden Sie im Anhang in Anhang D.
# XAMPP für Windows – ApacheFriends
Während die meisten Linux-User eine funktionierende LAMP-Installation häufig durch den Package Manager ihrer Distribution einrichten können, ist dies für Windows-User ausgeschlossen. Unter Windows gibt es zwar etwas Ähnliches wie den Package Manager, jedoch ist dieser nur dazu gedacht, die Windows-eigenen Programme zu installieren oder zu löschen. Da eine WAMP-Installation, wie sie in Kapitel 4.3, WAMP, beschrieben wurde, des Öfteren zu Problemen führen kann (neue Versionen der einzelnen Programme), hat eine kleine Community es sich zur Aufgabe gemacht, einen vollständig vorkonfigurierten Webserver zu programmieren: den XAMPP.
Dabei wird das Rad jedoch nicht neu erfunden. Dieser Webserver basiert auf dem Apache HTTPD-Server. Der Vorteil ist jedoch, dass sowohl PHP als auch MySQL als auch phpMyAdmin automatisch mitinstalliert und konfiguriert werden, sodass für den Benutzer lediglich wenige Mausklicks übrig bleiben. Perl und Python können als zusätzliche Module installiert werden.
Im Verzeichnis x:\server\xampp\win32 auf der beiliegenden CD‑ROM finden Sie die Datei xampp-win32-1.5.3a-installer.exe. Dies ist das Installationsprogramm für den XAMPP in der Version 1.5.3a. Eine aktuellere Version können Sie unter der Adresse http://www.apachefriends.org/ herunterladen.
Nach dem Start des Installationsprogramms werden Sie aufgefordert, eine Sprache auszuwählen. Wählen Sie den Eintrag Deutsch, und klicken Sie auf OK. Die Begrüßung können Sie mit einem Klick auf Weiter überspringen. Im darauf folgenden Bildschirm lässt sich das Installationsverzeichnis auswählen. Als Vorgabewert ist das Programmeverzeichnis von Windows eingetragen. Möchten Sie den Installationspfad ändern, tragen Sie in dem Eingabefeld ein anderes Verzeichnis ein, oder suchen Sie eines über Durchsuchen… aus. Starten Sie anschließend die Installation mit einem Klick auf Installieren.
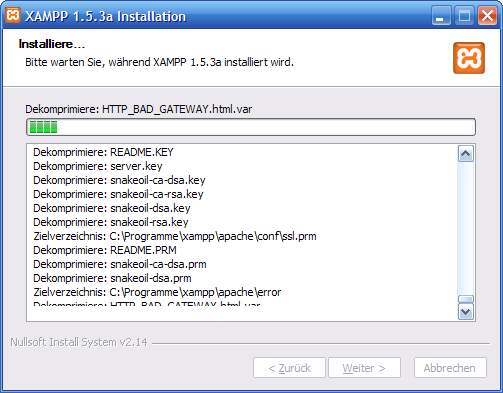
Abbildung 4.1: Der Installationsvorgang von XAMPP unter Windows XP
Nachdem die Installation beendet ist, klicken Sie auf Fertig stellen. Es erscheint ein Dialogfenster das fragt, ob die Module als einzelne Dienste installiert werden sollen. Bestätigen Sie das Dialogfenster mit einem Klick auf Ja. Bestätigen Sie ebenfalls das Dialogfenster mit der Frage, ob Apache2 jetzt als Dienst installiert werden soll mit einem Klick auf Ja. Bestätigen Sie die Installation des Dienstes mit einem Klick auf OK.
Eventuell öffnet sich ein Fenster Ihrer installierten Firewall. Erlauben Sie XAMPP bzw. Apache2 den Zugriff auf die Ports 80 und 443.
Bestätigen Sie die Installation von MySQL als Dienst mit einem Klick auf Ja. Bestätigen Sie die Installation des Dienstes mit einem Klick auf OK. Beachten Sie auch hier, dass eine installierte Firewall über die Einrichtung von MySQL als Dienst informiert und gestatten Sie MySQL den Zugriff auf den Port 3306.
Da ein lokale FTP-Server für Testzwecke nicht notwendig ist, klicken Sie im Dialogfeld mit der Frage nach der Installation von FileZilla als Dienst auf Nein.
Nach Abschluss der Installation bestätigen Sie die Frage, ob das Control Panel gestartet werden soll, mit einem Klick auf Ja. Das Control Panel zeigt den Status der einzelnen Module bzw. Dienste an. Steht hinter Apache und MySQL ein grün hinterlegtes Running war die Installation erfolgreich. Schließen Sie das Panel mit einem Klick auf das rote X rechts oben. In der Taskleiste am unteren rechten Bildrand kann das Control Panel mit einem Klick auf das XAMPP-Symbol wieder hervorgeholt werden.
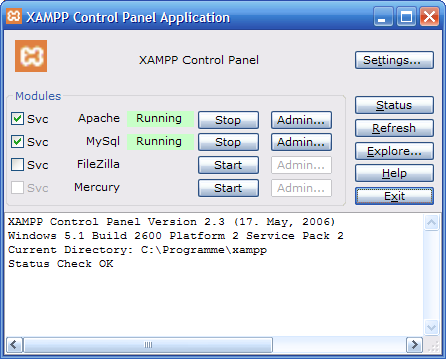
Abbildung 4.2: Das Control Pael des XAMPP-Servers
Öffnen Sie im Verzeichnis x:\server\xampp\win32 das Programm xampp-perl-addon-5.8.7-2.2.2-installer.exe. Dieses installiert das Perl-Modul für XAMPP 1.5.3. Wählen Sie als Sprache wieder Deutsch aus und klicken Sie auf OK. Klicken Sie auf Weiter > und überprüfen Sie, ob das korrekte Verzeichnis des XAMPP gefunden wurde. Klicken Sie auf Installieren, und beenden Sie abschließend das Installationsprogramm mit einem Klick auf Fertig stellen.
Öffnen Sie Ihren Webbrowser und geben Sie in die Adresszeile die URL http://127.0.0.1 ein und bestätigen Sie mit der Eingabetaste. Anschließend sollte Ihr Browser die gleiche Ausgabe wie in Abbildung 4.3 darstellen. In diesem Fall war die Installation erfolgreich.
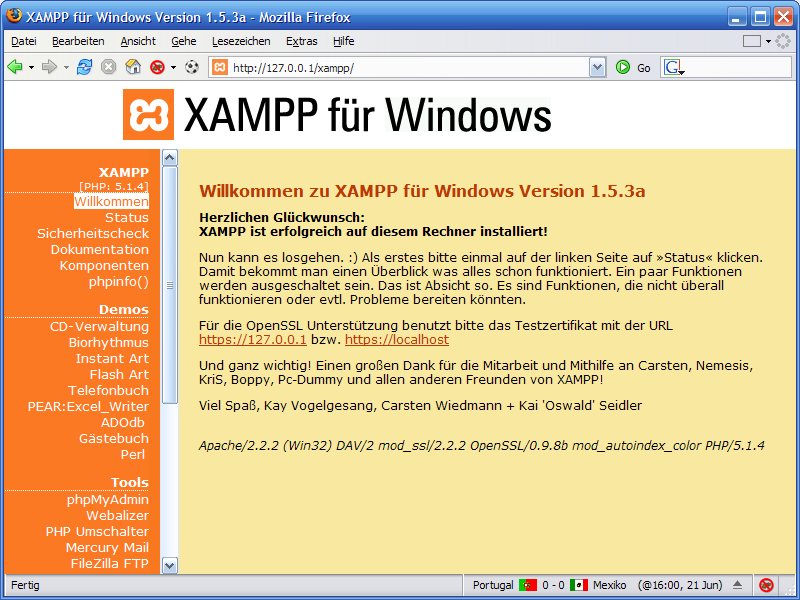 Abbildung 4.3: XAMPP für Windows nach erfolgreicher Installation
Abbildung 4.3: XAMPP für Windows nach erfolgreicher Installation
# XAMPP für Linux – ApacheFriends
XAMPP gibt es auch für Linux, und es lässt sich auch dort genauso komfortabel, schnell und einfach installieren wie unter Windows. Achten Sie bei der Installation jedoch darauf, dass diese vollständig unter Linux erfolgen sollte. Entpacken Sie das Archiv nicht unter Windows, um es anschließend auf den Linux-Rechner zu kopieren, da Windows-Tools zum Entpacken häufig ein für Linux unbrauchbares Zeilenendezeichen nutzen. So ist unter Windows \r\n typisch, während Linux nur \n kennt.
Auf der dem Buch beiliegenden CD‑ROM finden Sie im Verzeichnis x:\server\xampp\linux die Version 1.5.3a des XAMPP für Linux in Form eines Tarball-Archivs. Eine aktuellere Version können Sie unter der Adresse http://www.apachefriends.org/ herunterladen.
Öffnen Sie eine Konsole, und kopieren Sie das Archiv zunächst auf Ihre Festplatte in ein beliebiges Verzeichnis, z. B.:
cp /media/cdrom/server/xampp/linux/xampp-linux-1.5.3a.tar.gz
/<zielverzeichnis>
Wechseln Sie anschließend mit dem Befehl
su
in den Superuser-Modus, da Sie unbedingt root-Rechte zum Entpacken des Archivs benötigen.
Die Installation selbst umfasst lediglich das Entpacken des Tarball-Archivs. Führen Sie dazu die folgenden Kommandos aus:
cd /<zielverzeichnis>
tar xvfz xampp-linux-1.4.7.tar.gz –C /opt
Das Archiv wird nun in das Verzeichnis /opt entpackt. Das kann einige Minuten dauern. Nachdem dieser Vorgang beendet ist, kann der XAMPP-Server bereits getestet werden.
Wechseln Sie mit dem Befehl
cd /opt/lampp
in das XAMPP-Verzeichnis und geben Sie zum Starten des Servers folgenden Befehl ein:
./lampp start
Sobald der Hinweis XAMPP fuer Linux gestartet. ausgegebenen wurde, öffnen Sie ihren Browser, und rufen Sie die URL http://localhost/ auf. Anschließend sollte Ihnen die Startseite von XAMPP mit der Sprachwahl präsentiert werden. Wählen Sie Deutsch aus.
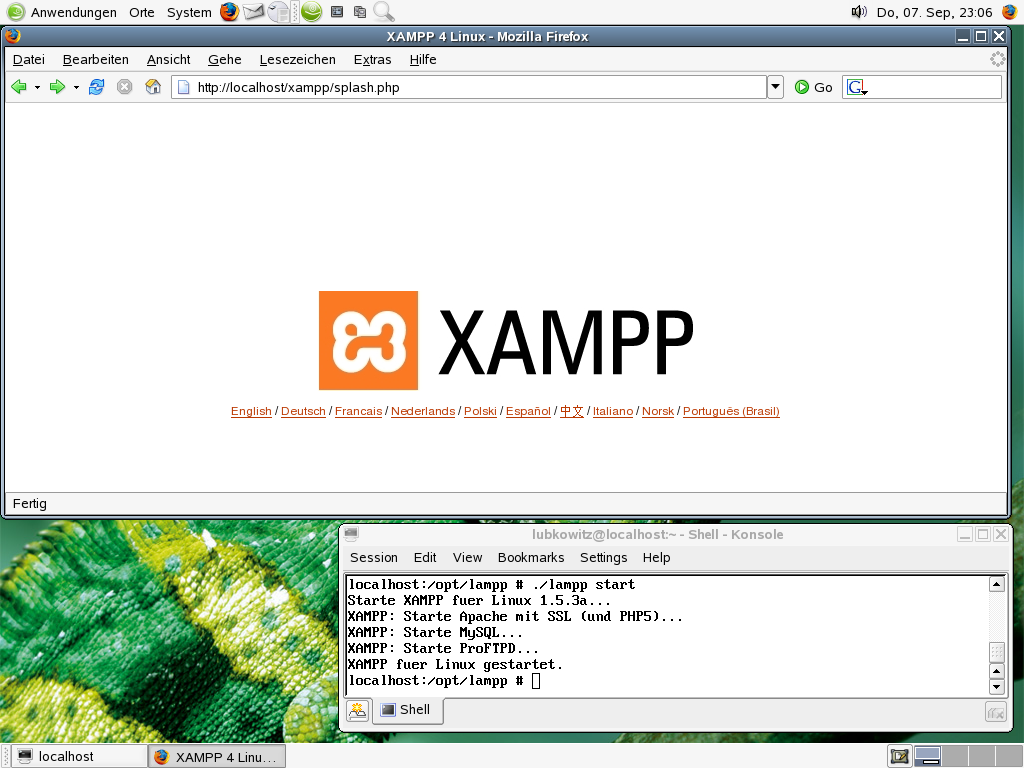 Abbildung 4.4: Die Ausgabe des XAMPP unter Linux im Browser nach erfolgreicher Installation
Abbildung 4.4: Die Ausgabe des XAMPP unter Linux im Browser nach erfolgreicher Installation
Um den Server wieder zu stoppen, müssen Sie lediglich folgende Befehle
cd /opt/lampp
./lampp stop
ausführen. Weitere Infos zu den Befehlen und zum Server selbst finden Sie auf der Webseite http://www.apachefriends.org/.
# MAMP – Webserver für Mac OS X
Die Installation eines Webservers mit Apache, PHP und Perl gestaltet sich unter Mac OS X sehr einfach. Immerhin sind die wichtigsten Komponenten bereits in das System integriert und müssen lediglich noch aktiviert werden.
Klicken Sie auf das Apfelmenü und wählen Sie Systemeinstellungen… aus. Klicken Sie auf Sharing. Setzen Sie unter Dienste ein Häkchen vor den Eintrag Personal Web Sharing. Daraufhin wird der Apache gestartet.
Nun ist noch ein wenig Konfigurationsarbeit notwendig. Klicken Sie im Menü auf Gehe zu, Gehe zum Ordner…. Geben Sie als Pfad /etc/httpd ein und klicken Sie auf Start. Daraufhin wird der Finder mit dem angegebenen Pfad geöffnet. Halten Sie Ctrl gedrückt und klicken Sie auf die Datei httpd.conf. Wählen Sie aus dem Menü Öffnen mit, Anderem Programm… aus. Wählen Sie TextEdit aus und klicken Sie auf Öffnen. TextEdit wird gestartet und zeigt den Inhalt der Datei httpd.conf an.
Suchen Sie nach den beiden folgenden Zeilen:
#LoadModule perl_module libexec/httpd/libperl.so
#LoadModule php4_module libexec/httpd/libphp4.so
Löschen Sie in beiden Zeilen das Rautezeichen #, so dass die Zeilen nach der Bearbeitung folgendermaßen aussehen:
LoadModule perl_module libexec/httpd/libperl.so
LoadModule php4_module libexec/httpd/libphp4.so
Suchen Sie jetzt nach den beiden Zeilen:
#AddModule mod_perl.c
#AddModule mod_php4.c
Löschen Sie auch hier die beiden Rautezeichen #. Das Ergebnis sollte wie folgt aussehen:
AddModule mod_perl.c
AddModule mod_php4.c
Speichern Sie die Änderungen mit einem Klick auf Ablage und Sichern. Für den Fall, dass Sie beim Versuch des Speicherns eine Fehlermeldung erhalten, fehlen Ihnen wahrscheinlich die dafür notwendigen Berechtigungen.
Öffnen Sie ein Terminalfenster und geben Sie den Befehl
sudo chmod 777 /etc/httpd -R
ein. Damit ändern Sie die Schreibberechtigungen für die Dateien des Verzeichnisses. Versuchen Sie nun erneut, die Datei über Ablage, Sichern zu speichern. Sobald die Änderungen gespeichert wurden, wechseln Sie wieder in das Terminalfenster und geben Sie nun den Befehl
sudo chmod 755 /etc/httpd –R
ein. Damit werden die Zugriffsrechte wieder auf den ursprünglichen Wert gesetzt.
# MySQL installieren
Die eleganteste Variante, um MySQL unter Mac OS X zu installieren, ist die Verwendung der „Package Installer“-Version. Sie können diese entweder von der MySQL-Webseite herunterladen oder die Version 5.0.24a die sich auf der dem Buch beiliegenden CD-ROM im Verzeichnis x:\mysql\macosx befindet.
Nach einem Doppelklick auf die Datei, wird das Laufwerks-Image in das System eingebunden und ein neues Symbol auf dem Schreibtisch erstellt. Nach einem weiteren Doppelklick auf dieses Symbol, wird das Image im Finder geöffnet.
Drei Dateien befinden sich in dem Image:
- mysql-standard-5.0.24a.<platform>.pkg – Dieses Package installiert MySQL sowie alle nötigen Komponenten auf der Festplatet. <platform> gibt dabei Informationen an, für welche Version von Mac OS X das Package gedacht ist und für welche Prozessorarchitektur es vorgesehen ist.
- MySQLStartupItem.pkg – Dieses Package erzeugt ein StartupItem, damit MySQL bei nächsten Systemstart geladen wird
- ReadMe.txt – in dieser Datei finden Sie einige Hinweise zur Installation
- MySQLPref.pane – in dieser Dateie befinden sich Informationen zur Einbindung einer Einstellungensseite für MySQL in den Systemeinstellungen
Doppelklicken Sie auf die Datei mysql-standard-5.0.24a.<platform>.pkg um die Installation zu starten.
Bestätigen Sie die Willkommens- und die beiden nachfolgenden Meldungen mit einem Klick auf Fortfahren. Um die Installation zu starten, müssen Sie die Lizenzvereinbarung akzeptieren. Klicken Sie dazu auf die Schaltfläche Continue und Agree.
Im nächsten Schritt wählen Sie das Zielvolume aus und bestätigen Sie dieses ebenfalls mit Fortfahren. Sobald alle diese Einstellungen vorgenommen wurden, reicht ein Klick auf Installieren, um den Vorgang auszuführen.
Sie benötigen für die Installation root-Rechte. Geben Sie Ihr Passwort oder ggf. einen Benutzer und das entsprechende Passwort an, der über solche Rechte verfügt.
Der Installer hält Sie während des gesamten Vorgangs auf dem Laufenden, welche Installationsschritte gerade ausgeführt werden. Nach dem Abschluss beenden Sie die Installation durch einen Klick auf Schliessen.
Öffnen Sie nun durch einen Doppelklick das Package MySQLStartupItem.pkg.
Klicken Sie auf Fortfahren, wählen Sie anschließend das Zielvolume und bestätigen Sie dies ebenfalls mit Fortfahren und führen Sie die Installation durch einen Klick auf Installieren durch.
Sie benötigen für die Installation root-Rechte. Geben Sie Ihr Passwort oder ggf. einen Benutzer und das entsprechende Passwort an, der über solche Rechte verfügt.
Beenden Sie den Installer am Ende mit Schliessen.
Nun müssen Sie nur noch ein paar Einstellungen vornehmen. Öffnen Sie zunächst ein Terminal und wechseln Sie in das Verzeichnis /usr/local.
cd /usr/local
Führen Sie den Befehl
ls –al
aus. In der Ausgabe des Befehls sollten zwei Zeilen enthalten sein, die den beiden folgenden entsprechen:
mysql -> mysql-max-5.0.24a-osx10.4-powerpc
mysql-max-5.0.24a-osx10.4-powerpc
Sowohl die Version von Mac OS X als auch die Prozessorplattform können bei Ihrem System variieren.
Sollten sowohl das Verzeichnis als auch der Link auf das Verzeichnis existieren, hat die Installation mit großer Wahrscheinlichkeit funktioniert. Führen Sie nun den nachfolgenden Befehl aus, um den Server zu starten:
sudo /Library/StartupItems/MySQLCOM/MySQLCOM start
Sie sollten eine Aufforderung zur Eingabe des root-Passwortes erhalten und anschließend die Meldung
Starting MySQL database server
Gratulation! MySQL wurde installiert und der Server gestartet. Geben Sie nun folgende Befehle ein:
cd /
/usr/local/mysql/bin/mysql
Daraufhin öffnet sich die Konsole von MySQL. Geben Sie nun
status
ein. Sie sollten daraufhin eine Willkommensmeldung durch die MySQL-Konsole erhalten. Damit ist die Installation von MySQL und des MAMPP-Systems abgeschlossen.